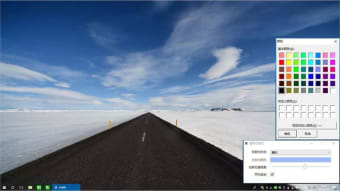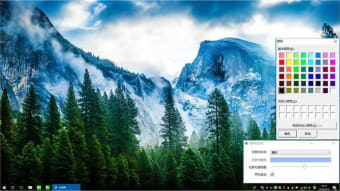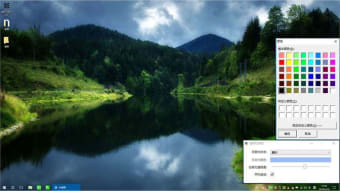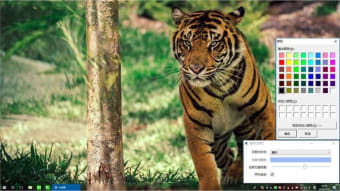كيفية إنشاء شريط مهام شفاف على نظام التشغيل Windows 10
هناك طريقتان لجعل شريط المهام الخاص بك شفافًا على نظام التشغيل Windows 10. الخيار الأول هو تحرير السجل. السجل عبارة عن قاعدة بيانات مركزية في Windows تخزن العديد من المعلمات المختلفة ، مثل تسلسل بدء تشغيل Windows ، وكيفية تحميل برامج تشغيل الأجهزة ، وكيفية عمل بعض تطبيقات Windows. كما أنه يلعب دورًا مركزيًا في النظام العام. لتغيير تأثير الشفافية ، يجب عليك الانتقال إلى تطبيق الإعدادات لجهاز الكمبيوتر الذي يعمل بنظام Windows 10 أو 11 ، وفتح قسم إمكانية الوصول. ثم اختر قيمة ForceEffectMode لتعيينها إلى 1.
الخيار التالي هو تكوين تأثيرات الشفافية يدويًا. يتضمن ذلك تحرير سجل Windows. ومع ذلك ، من المهم أن تتذكر أن تحرير السجل يمكن أن يؤدي إلى تلف خطير ، لذا تأكد من عمل نسخة احتياطية لنظام الكمبيوتر الخاص بك قبل أن تبدأ. يمكنك فتح السجل بالضغط على مفتاح Windows + R واكتب "regedit.cfg". ستحتاج إلى تغيير بيانات القيمة لـ "EnableTransparency" لتمكين الشفافية على شريط المهام. لتنشيط الإعداد الجديد ، أعد تشغيل الكمبيوتر. سيؤدي هذا إلى التأكد من تطبيق التغييرات على نظام Windows 10 الخاص بك. p>
لتعطيل تأثير الشفافية ، انتقل إلى إعدادات التخصيص. للقيام بذلك ، انقر فوق رمز الإعدادات على شريط المهام. حدد علامة التبويب التأثيرات المرئية. في قسم الألوان ، حدد صورة الخلفية لشريط المهام. الآن ، سيكون شريط المهام الخاص بك ماديًا. الخطوة التالية هي تغيير تأثيرات الشفافية إلى اللون المطلوب. بعد ذلك ، تكون جاهزًا لاستخدام شريط المهام الشفاف الجديد الخاص بك! p>